How To Add A Search Bar In Table View Swift?
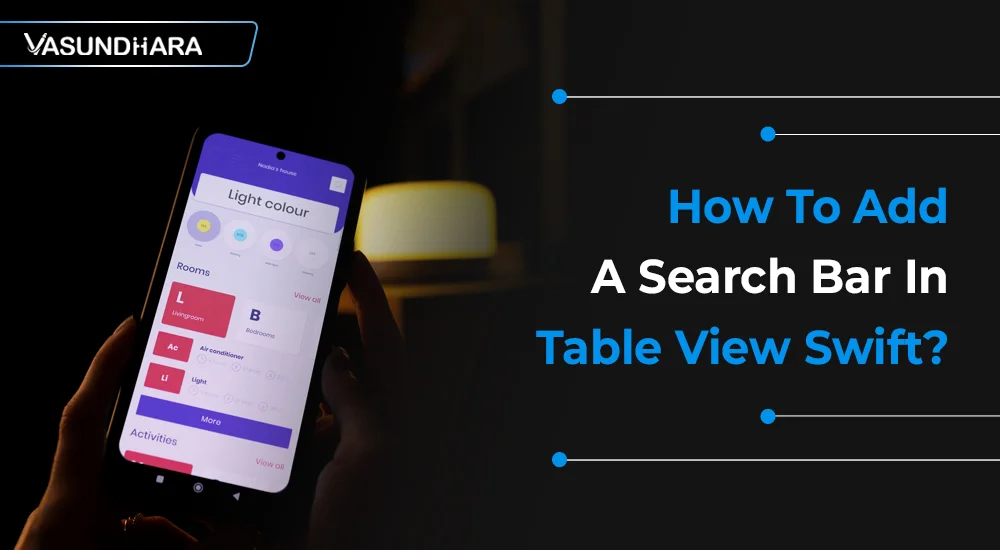

- Jun 29, 2022
Steps
Search bar use for search data from many data. Example :- We have table view with contain many country name. Without search bar select any country from many country name is difficult. If we search name with use of search bar is easy.
Here, I show how to search data in search bar and how to use search bar in table view.
Follow these steps describe below:
So open main storyboard. Search tableview and searchbar in tool and insert.

Select table view and drag and drop in ViewController.

Again open tool box and search searchbar.

Select search bar, drag and drop in ViewController.

Open Xcode and create a new single view app.
For product name, use search bar in table view and then fill out the organization name and organization identifier with your customary values. Enter Swift as Language and choose Next.

After insert in StoryBoard create outlet of tableview and searchbar.

After create outlet set both delegate method in ViewDidLoad.
After create outlet add delegate method of both and add delegate method function in class file.
Here we declare two array. One is for contain all country name and second one is store data after search any country.
After the declaration of array, we need register table cell.
Assign value second array SearchData in ViewDidLoad.
After register, the cell set how many numbers of cells needs in the table view.
Here we need the same number of cells to total country name count.
So set the number of cells in the Number of Rows In Section method.
Here we need country name as cell title. So assign in CellForRowAt method.
Here we want the search result at a time when entering the value in the search bar.
We can write code in TextDidChange function method of the search bar.
Write given code in search bar delegate method.
We need the search bar empty when the user presses the cancels button of the search bar.
So write the given code in SerachBarCancelButtonClicked method.
All coding complete so run project in device or simulator.
Select any device or simulator and press play button.
![]()
Here I attach screenshot of output before search and after search.
Output before search:

Output after search:


Follow this step-by-step guide for implementing a searching functionality in Table View to search data from many rows and columns of the table view.
Try developing this with the Swift programming language, which is not only friendly but expressive and enjoyable as a scripting language.
Copyright © 2025 Vasundhara Infotech. All Rights Reserved.
