How To Store An Image From Document In Swift?
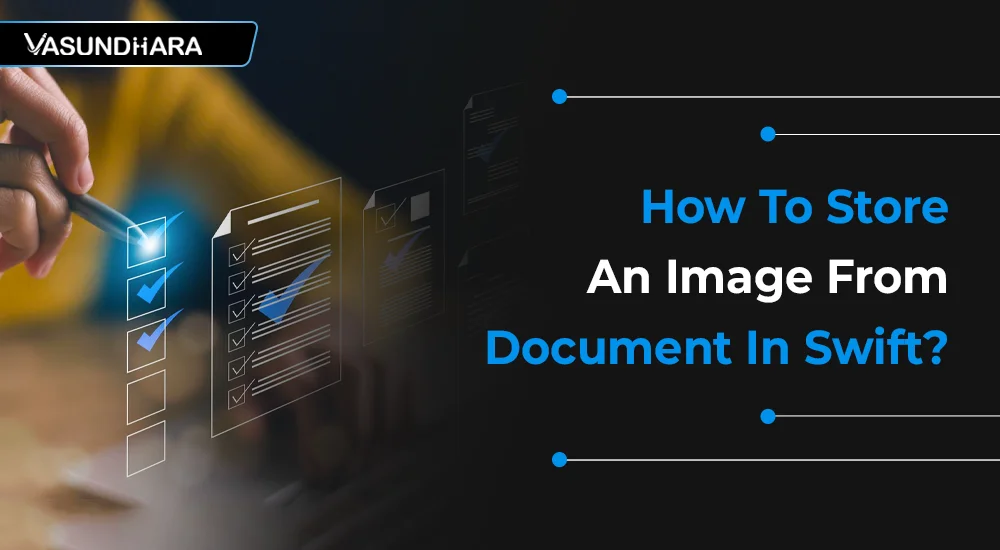

- Jun 23, 2022
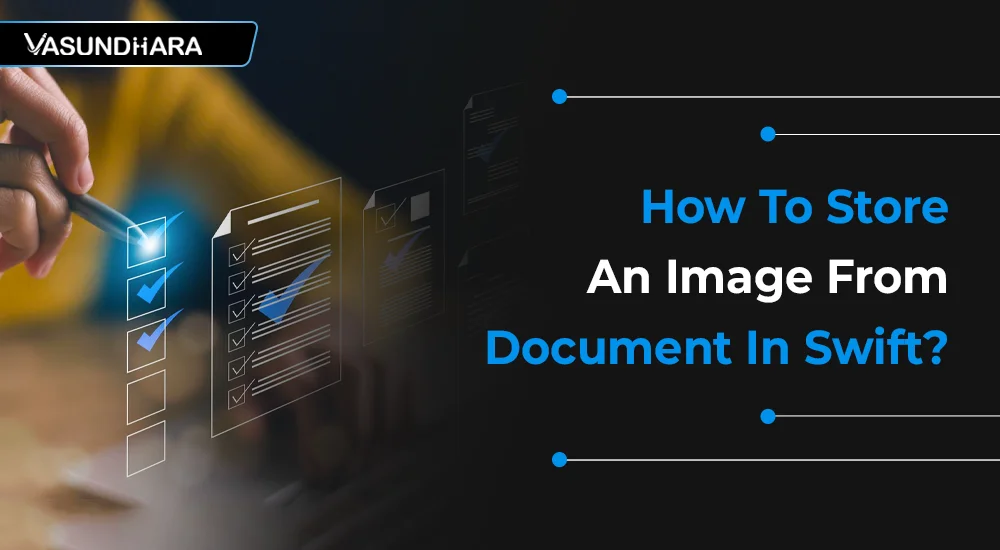


Document directory is used for saved data in device memory. Save and get images from the document directory is easy. We need only the document directory path for getting images from the document directory. After getting the image we use the image easily.

Open Xcode and create a new single view app. For product name, use DocumentDirectoryDemo and then fill out the organization name and organization identifier with your customary values. Enter Swift as Language and choose Next.
First, we start to save images in the document we need one image to save in the document directory. So we can choose an image from the device’s gallery or add an image manually in our project. First of all, we add manually image in the project asset.
Here, I add an image in the asset of the project and use this image to save in the document directory.

We need an ImageView to show image when we get it from the document directory. So open the main storyboard and search image view in the tool.

Now select image view and drag nd drop in view controller.

Now open view controller class file and create an outlet of the image view.
After creating a function called this function in ViewDidload. So every time we run the project to check if the folder does not exist then create a folder in the document directory otherwise continue to save the image in an existing folder.
After called the function in ViewDidload run the project.
Here we get one path of our folder in the document directory.
After the run project, we get the folder path. Copy this path and find in finder we get our folder.
// Output :-

First, we create a function for getting the document directory path for save and get image.
This path is useful for when we save and get images in the document directory.
This function returns the directory path as a URL.
We use this URL for saving and get images in the document directory.
Now create a function to save images.
Here my image name is “14” and I want to save this image in the document directory with the name “MyImage.png”.
Call this function in view did load.
After call function SaveImagDocumentDirectory in ViewDidLoad run project.
After run the project open folder in the directory, we found a new saved image.

Now we saved image successfully in document directory.
Now we get this image from the document directory.
Here my image view outlet name is ImgViewOutlet.
Now we create a function to get images from the folder of the document directory.
After create function call this function in ViewDidLoad.
After call function in ViewDidLoad run project.
Select device or any simulator press play button and run project.
![]()
After the run project, we get our final output.
Image show in ImageView. This image gets from the document directory.
Final output image attached.

We need a document directory to safely store our files. Here, we have created a step-by-step guide with an example. It will make you understand the process clearly and will be helpful in developing it for your business.
Copyright © 2025 Vasundhara Infotech. All Rights Reserved.